Installasjon av ODBC-driver i Windows
Punkt 1: Fra "Start"-menyen i Windows velger man "Programs", "Administrative Tools" og så "Data Sources (ODBC)". Eventuelt kan man gå inn på ODBC-innstillinger via "Settings" -> "Control Panel" -> "Administrative Tools" og åpne "Data Sources (ODBC)" der.
Hvis du IKKE finner "Administrative Tools" eller "Data Source (ODBC)" kan ODBC-menyen startes rett fra startmenyen. Gå da i "Run..." (Kjør...) og skriv "odbcad32" inn i feltet og trykk "OK".
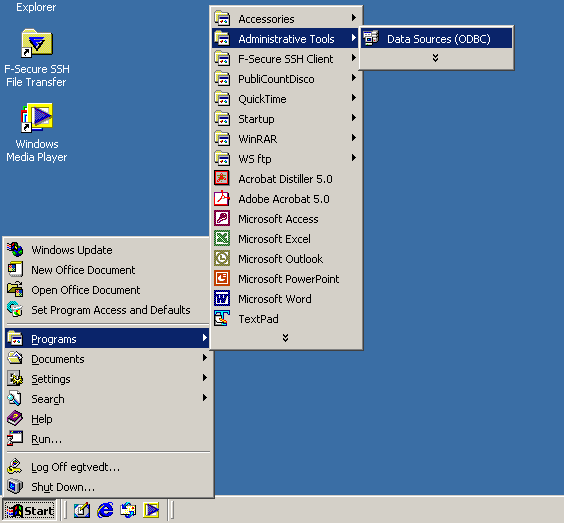
NB! På resten av anvisningen står ting under «USER DSN». Legg heller inn under «System DSN» for å få det på alle brukerene :)
Punkt 2: Inne i ODBC Data Source må man legge til en ny ODBC driver med navn "VismaBusiness". Dette gjøres ved at du velger "Add...", en ny boks vil nå komme opp.
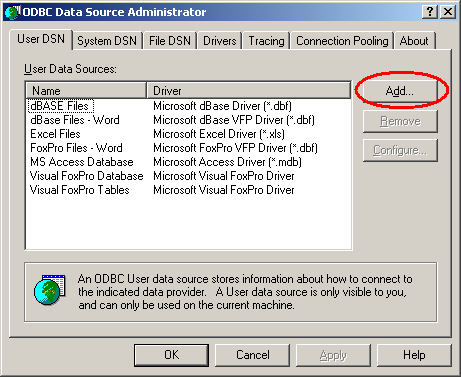
Punkt 3: Den ODBC-driveren vi ønsker å legge til er "SQL Server", velg den nederst i listen og trykk "Finish". Nok et nytt vindu vil komme opp.
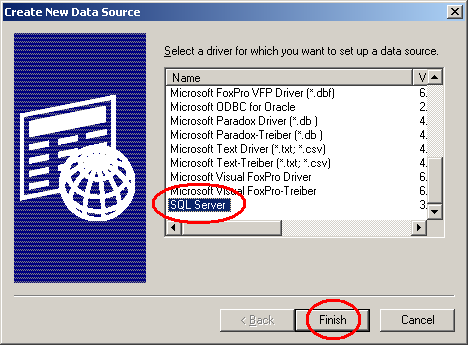
Punkt 4: Nå skal du gi navn til den nye ODBC-driveren, "Name" må settes til "VismaBusiness" (merk stavingen), "Description" kan settes til hva du vil og "Server" skal settes til "SKRUE". Trykk "Next >" når du har fylt inn verdier i feltene.
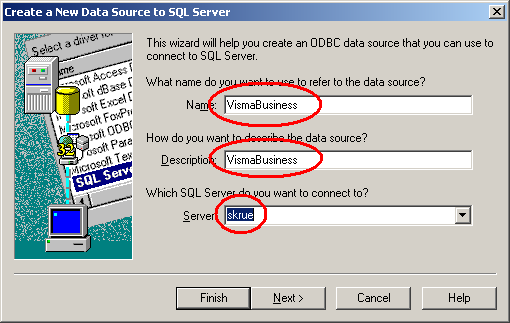
Punkt 5: Denne skjermen velger hvilken måte du skal autentisere oppkoblingen til databasen. Den riktige innstillingen skal være "With Windows NT authentication using the network login ID." Trykk "Next >" når du har valgt det.
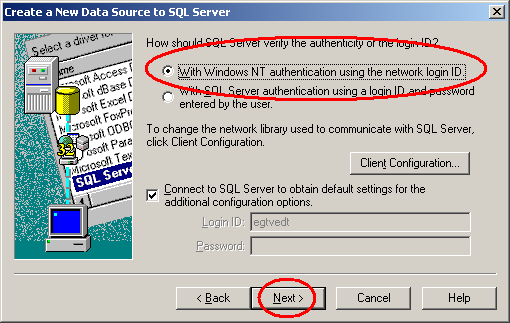
Punkt 6: Denne skjermen setter du opp standardinnstillinger for oppkoblingen til databasen. Her kan du aktseptere standardinnstillinger, da Visma Business styrer dette senere.
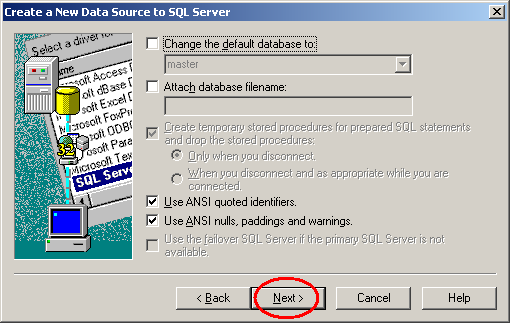
Punkt 7: Denne skjermen setter du opp diverse egenskaper for hvordan du skal prate med databasen, det er viktig at "Perform translation for character data" er sjekket PÅ. Trykk "Finish" for å lagre oppsettet av driveren, et nytt vindu vil nå dukke opp.
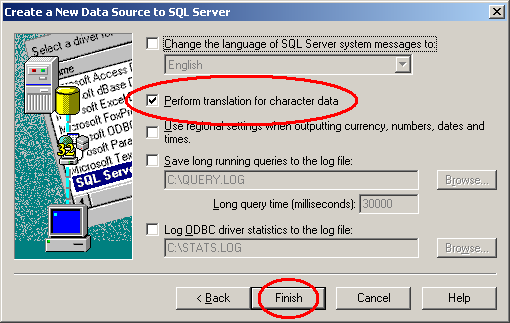
Punkt 8: Dette bildet viser status for de egenskapene som er satt opp for driveren til databasen, trykk på "Test Data Source..." for å teste oppkoblingen til databaseserveren SKRUE. Resultatet skal være likt neste bilde.
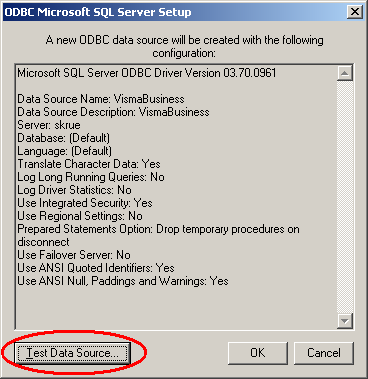
Punkt 9: Slik skal resultatet for testen mot databasen se ut, hvis du ikke får "TESTS COMPLETED SUCCESSFULLY!" vennligst kontakt IT-Komiteen for hjelp til å få ODBC driveren til. Trykk "OK" for å gå videre.
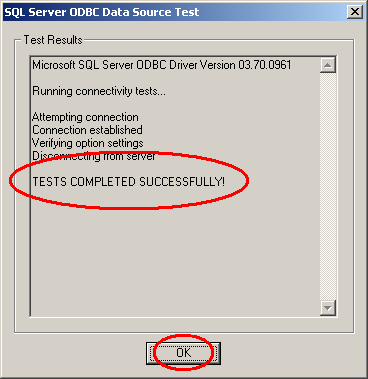
Punkt 10: Bildet viser oversikten over alle ODBC drivere som er installert, den eneste driveren som må være installert for at Visma Business skal virke er "VismaBusiness" (markert på bildet). Trykk "OK" for å avslutte ODBC oppsett.
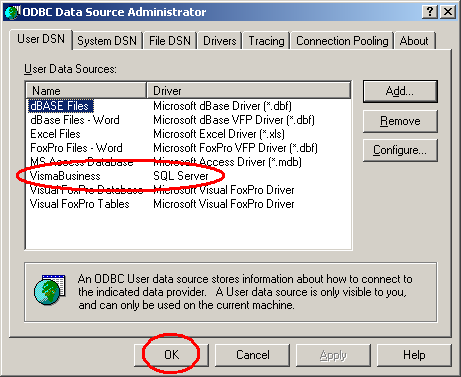
Hvis du får en feilmelding når du prøver å starte Visma Business vennligst kontakt IT-Komiteen, itk@samfundet.no.
Lenker: Start, suwi todo, utdatert dokumentasjon, visma, vismaklientinstallasjon
Epost: itk@samfundet.no | Telefon: 992 15 925 | Sist endret: 2009-09-14 16:01 | Revisjon: 4 (historie, blame) | Totalt: 1940 kB | Rediger



